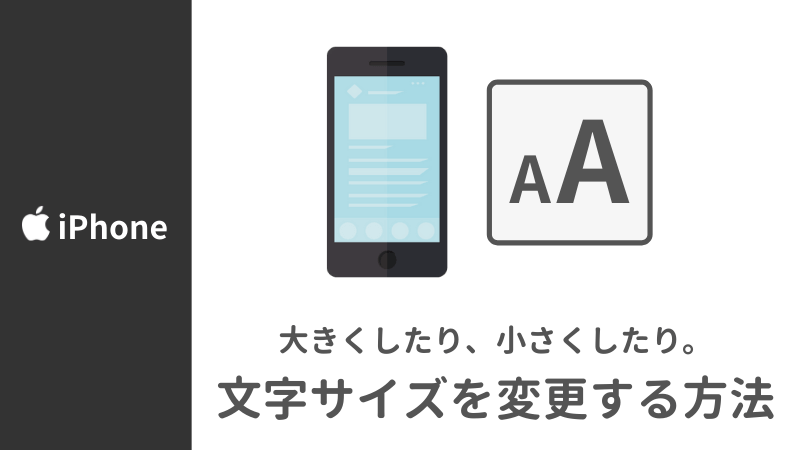iPhoneの文字が小さくて読みにくい…
文字の大きさを変える方法はないかな?
そんな疑問を解決します。
iPhoneの文字サイズを大きくする方法
結論から言えば、iPhone「設定」→「画面表示と明るさ」→「テキストサイズを変更」で、自由に文字サイズを変更できます。
具体的な手順は次の通り。
- iPhoneの
設定の画面表示と明るさをタップ テキストサイズを変更をタップ- 画面下のつまみ(スライダー)を左右に動かして、文字サイズを変更する
これでOKです。
iPhone画面キャプチャ付きの手順はこちら↓
「iPhoneの文字サイズを大きくする方法」画像付き手順


「設定」の中の
画面表示と明るさ
をタップ。


テキストサイズを変更
をタップ。


画面下側のスライダーを左右に動かせば、文字サイズを変更できます。
文字サイズを「最小」と「最大」にしてみた例
文字サイズ「最小」


文字サイズ「最大」


iPhoneの文字を太くする方法
iPhoneの文字を太くすることもできますよ。
iPhone「設定」→「画面表示と明るさ」→「文字を太くする」で設定できます。
※文字サイズ変更で使った項目テキストサイズを変更のすぐ下の項目です。
具体的な手順は次の通り。
- iPhoneの
設定の画面表示と明るさをタップ 文字を太くするをオン(緑点灯)にする




コントロールセンターに追加すれば、手軽に文字サイズを変更できる
文字サイズを使い分けたい。
いちいち「設定」から変更するのは面倒くさいなぁ。
そんな時には、コントロールセンターに「テキストサイズの変更」を追加しましょう。
具体的な手順は次の通り。
- iPhoneの
設定のコントロールセンターをタップ コントロールをカスタマイズをタップ- テキストサイズ の + マークをタップして、追加する
これでOKです。
iPhone画面キャプチャ付きの手順はこちら↓
「文字サイズ変更をコントロールセンターに追加する方法」画像付き手順
iPhoneの文字サイズをもっと大きくする方法
文字サイズ設定を「最大」にしたけど、まだ小さいなぁ。
もう少し大きくしたい。
そんな時には、「設定」→「アクセシビリティ」→「画面表示とテキストサイズ」を使いましょう。
文字サイズをもっと大きくすることができますよ。
具体的な手順は次の通り。
- iPhoneの
設定のアクセシビリティをタップ 画面表示とテキストサイズをタップさらに大きな文字をタップ- オン(緑点灯)にして、画面下側のスライダーで文字サイズを変更する
これでOKです。
iPhone画面キャプチャ付きの手順はこちら↓
「iPhoneの文字サイズをもっと大きくする方法」画像付き手順
iPhoneの文字の「大きさ」「太さ」変更のまとめ
iPhoneの文字についての変更設定は
- 文字サイズ(フォントサイズ)の変更
- 文字サイズをさらに大きく変更
- 文字を太くする
- コントロールセンターに追加して、手軽に変更する
といったような、いろいろと便利な設定ができるようになっています。
「スマホ画面の文字が小さくて読みにくい…」なんてお悩みがある人は、ぜひ使ってみることをオススメします。
以上、
【iPhone】文字サイズを大きくする方法(文字の大きさ変更)
でした。